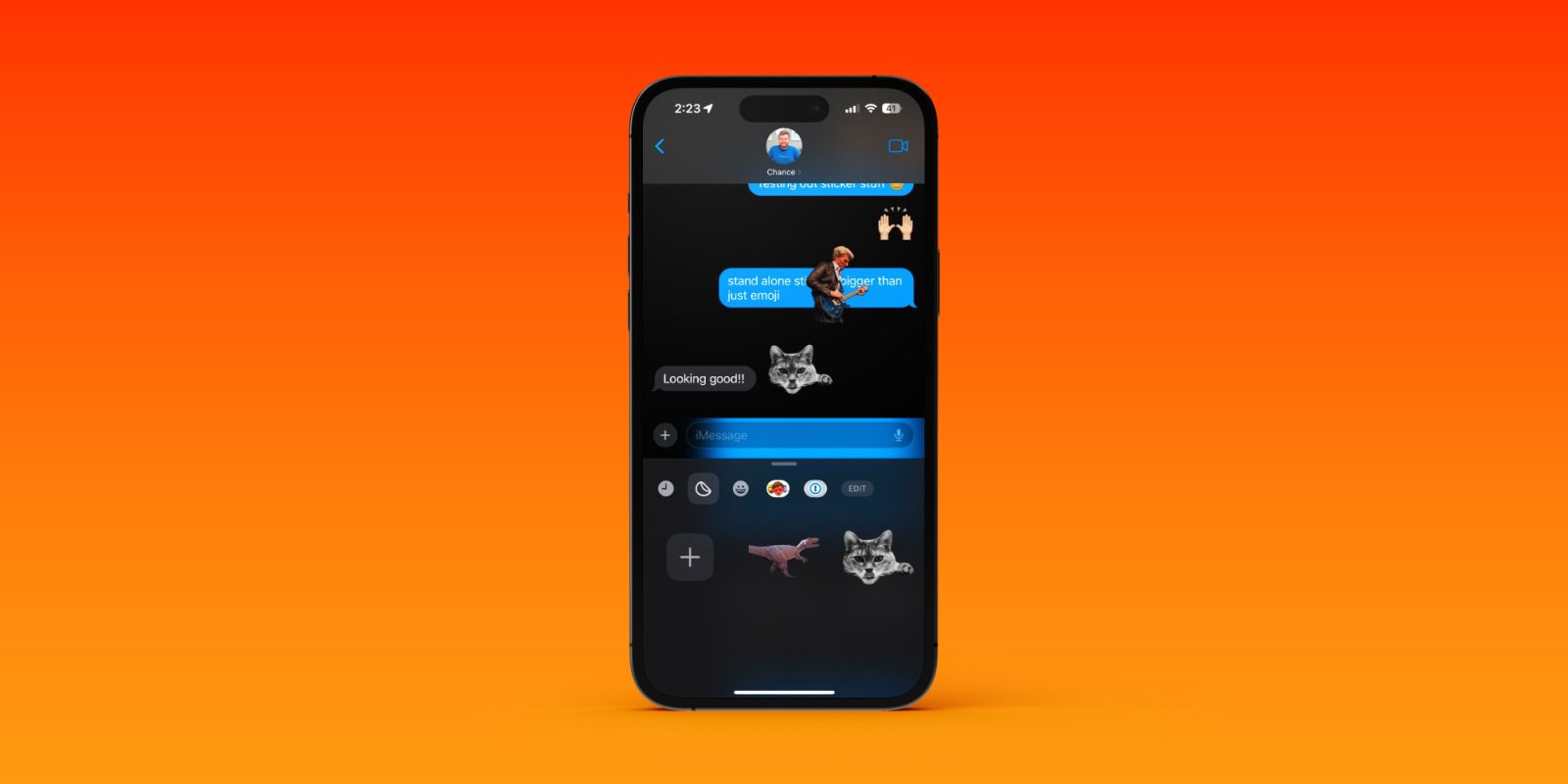
Aplikasi Pesan mendapatkan sejumlah peningkatan berharga dengan iOS 17. Salah satu perubahan besar adalah kemampuan untuk membuat dan menempatkan stiker termasuk emoji, stiker khusus, dan Stiker Live di mana saja dalam pesan. Ikuti terus cara membuat dan menggunakan stiker Pesan iPhone dengan iOS 17.Nbsp
Hadir sebagai perluasan besar di luar enam reaksi Tapback dengan iMessage, Apple memiliki pengalaman stiker Pesan iPhone yang sepenuhnya baru dengan iOS 17.
Ada banyak kesenangan dan penyesuaian dengan kemampuan untuk dengan mudah membuat stiker statis atau bergaya GIF Anda sendiri. Dan kini Anda dapat menggunakan dan menempatkan stiker emoji, Animoji, Memoji, atau bahkan aplikasi pihak ketiga mana pun di mana saja dalam pesan. Stiker Pesan iPhone: Cara membuat dan menggunakan dengan iOS 17
Di iPhone yang menjalankan iOS 17, buka aplikasi PesanKetuk + ikon di sebelah kiri bidang teksSekarang pilih StikerKetuk ikon stiker (di sebelah ikon jam terbaru) dan pilih tombol “Stiker Baru” untuk membuatnya atau ketuk ikon emoji atau Memoji untuk menggunakan stiker yang ada (baca selengkapnya di bawah tentang caranya untuk membuat dan menyesuaikan stiker)Seret stiker ke dalam pesan dan lepaskan untuk meletakkannya di tempat yang Anda inginkanJika Anda cukup mengetuk stiker dari laci stiker, Anda dapat mengirimkannya dalam pesan seperti emoji atau teks. Alternatifnya, Anda dapat membuat stiker langsung di aplikasi Foto dengan menekan lama subjek dalam gambar, melepaskannya, lalu mengetuk Tambah StikerAnda juga dapat menumpuk beberapa stiker di Pesan
Berikut tampilannya membuat dan menggunakan stiker Pesan iPhone baru di iOS 17 dan detail lebih lanjut:
Jika Anda belum membuat stiker apa pun, Anda dapat mengetuk ikon kedua untuk membuatnya atau mengetuk ikon emoji atau Memoji untuk segera mulai menggunakan stiker tersebut (cari tombol + atau “Stiker Baru”.
Sekarang Anda dapat menyeret stiker Anda dan letakkan di sebelah pesan atau tekan dan tahan stiker untuk menambahkan efek atau mengatur ulang stiker Anda.
Stiker Memoji membuka banyak pilihan menyenangkan.
Dan saat Anda membuat stiker baru, cari tab “Live” di bagian atas untuk dengan cepat membuat “Stiker Live” yang pada dasarnya adalah stiker GIF 😁. Bahkan dengan Live Stiker, Anda dapat menambahkan efek.
Membuat stiker Pesan di aplikasi Foto
Selain membuat stiker di aplikasi Pesan, Anda juga dapat melakukannya kapan saja di aplikasi Foto. Cukup tekan lama subjek di foto, lalu lepaskan dan cari opsi “Tambahkan Stiker”.
Stiker dengan teks SMS?
Memasang stiker di teks SMS memang berfungsi, tetapi meskipun Apple belum menentukannya, saya berasumsi tidak muncul untuk pengguna di pihak penerima, tetapi dapat dilihat di sisi pengirim iOS 17.
Penutup stiker Pesan iPhone
Secara keseluruhan, pengalaman stiker Pesan baru adalah peningkatan luar biasa yang memungkinkan lebih banyak kebebasan dalam berkomunikasi dan berekspresi . Dan reaksi Tapback lama untuk Pesan tetap menjadi cara cepat untuk merespons.
Satu hal yang perlu diingat, bersama dengan semua aplikasi iMessage lainnya, stiker ada di belakang ikon + baru sehingga diperlukan ketukan ekstra untuk membukanya, bukan di belakang ikon +. iOS 16 dan UI versi lebih lama yang memiliki aplikasi iMessage tepat di atas keyboard.
Apa pendapat Anda tentang stiker iPhone Messages yang baru? Bagikan pemikiran Anda di komentar!
Lebih banyak tutorial iOS 17:
Di mana aplikasi iMessage di iOS 17? Berikut cara mengakses dan menyesuaikan iPhone StandBy miOS 17: Cara menggunakan dan menyesuaikan fitur tampilan cerdasBagikan kata sandi di iPhone: Cara menggunakan Kata Sandi Keluarga di iOS 17Suara Pribadi di iPhone: Cara membuatnya dengan iOS 17
Itulah konten tentang Cara membuat dan menggunakan stiker iPhone Messages dengan iOS 17, semoga bermanfaat.

