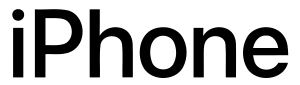
Untuk membuat Perpustakaan Bersama, di iPhone atau iPad, buka Pengaturan > [Nama Anda] > iCloud > Foto. Ketuk "Perpustakaan Bersama" dan "Mulai." Di Mac, luncurkan app Foto dan pilih Foto > Pengaturan > Pustaka Bersama > Mulai. Sekarang Anda dapat memilih peserta dan memutuskan foto dan video yang akan dibagikan.
Pengguna Apple kini lebih mudah berbagi foto dan video dengan teman dekat dan keluarga melalui Perpustakaan Foto Bersama iCloud. Inilah yang perlu Anda ketahui tentang menyiapkan dan menggunakan fitur.
Apa Itu Perpustakaan Foto Bersama iCloud?
iCloud Shared Photo Library adalah perpustakaan media bersama tempat anggota dapat berkontribusi dan mengakses konten. Pustaka Bersama digunakan bersama dengan perpustakaan pribadi Anda, dan Anda dapat beralih di antara perpustakaan tersebut sesuka hati.
Sama seperti perpustakaan pribadi Anda, Perpustakaan Foto Bersama iCloud dapat digunakan untuk berbagi semua jenis media, termasuk video, Live Foto, gambar RAW, dan apa pun yang didukung oleh aplikasi Foto. Anda dapat mengedit, menghapus atau menggandakan media, menambahkan teks, dan banyak lagi.
Anda dapat membuat atau bergabung dengan Perpustakaan Foto Bersama iCloud dengan anggota paket Keluarga Berbagi atau lima pengguna lain di luar paket keluarga Anda. Untuk menggunakan Perpustakaan Foto Bersama iCloud di Mac, Anda memerlukan macOS 13 Ventura. Di iPhone atau iPad, Anda harus menjalankan iOS 16.1 atau iPadOS 16.1.
Cara Menyiapkan Perpustakaan Foto Bersama iCloud Anda Sendiri
Saat menyiapkan Pustaka Bersama, Anda mengambil posisi penyelenggara. Anda dapat melakukannya di iPhone, iPad, atau Mac, asalkan Anda telah memperbarui perangkat ke iOS/iPadOS 16.1 atau macOS Ventura. Anda juga perlu mengaktifkan Perpustakaan Foto iCloud.
Mengatur di iPhone dan iPad
Di iPhone atau iPad, buka Pengaturan, lalu ketuk nama Anda. Selanjutnya, pilih iCloud > Foto. Gulir ke bawah sampai Anda melihat tombol "Perpustakaan Bersama" dan ketuk di atasnya.
Hit "Mulai", dan Anda kemudian akan diminta untuk menambahkan beberapa peserta ke Pustaka Bersama Anda (Anda dapat mengetuk "Tambah Nanti" untuk menunda ini).
Selanjutnya, pilih apakah Anda ingin memindahkan beberapa item dari perpustakaan pribadi Anda ke Perpustakaan Bersama. Anda dapat memilih untuk menambahkan semua foto dan video, foto yang ditandai dengan orang tertentu, atau item tertentu (ketuk “Pindahkan Foto Nanti” untuk melakukannya nanti).
Terakhir, putuskan apakah akan “Berbagi Secara Otomatis” dari kamera iPhone atau iPad atau “Hanya Bagikan Secara Manual” untuk mengatur pengalaman secara cermat.
Menyiapkan di Mac
Untuk melakukannya di Mac, luncurkan aplikasi Foto, lalu klik Foto > Pengaturan di bagian atas layar. Klik tab “Pustaka Bersama”, lalu gunakan “Memulai” untuk membuat perpustakaan Anda.
Anda sekarang dapat menambahkan peserta ke perpustakaan Anda menggunakan tombol “Tambahkan Peserta”, atau klik “Tambah Nanti” untuk melakukannya nanti.
Selanjutnya, pilih apakah Anda ingin memindahkan semua foto dan video atau media tertentu ke Pustaka Bersama. Atau, pilih "Pindahkan Foto Nanti" untuk melakukannya nanti.
Perpustakaan Foto Bersama iCloud Anda sekarang siap digunakan!
Cara Bergabung dengan Perpustakaan Foto Bersama iCloud milik Orang Lain
Satu-satunya cara untuk bergabung dengan Perpustakaan Foto Bersama iCloud yang telah disiapkan orang lain adalah dengan minta mereka untuk mengundang Anda menggunakan petunjuk di atas. Setelah Anda menerima undangan, ketuk di atasnya (atau klik di Mac), lalu ikuti instruksi untuk menyelesaikan prosesnya. Anda hanya dapat menjadi bagian dari satu Pustaka Bersama dalam satu waktu.
Undangan dikirimkan melalui pesan. Anda juga akan menemukan undangan yang tertunda di bawah Pengaturan > [Nama Anda] > iCloud > Foto > Perpustakaan Bersama di iPhone atau iPad, atau di aplikasi Foto macOS di bawah Foto > Pengaturan > Perpustakaan Bersama.
Beralih Antara Perpustakaan Bersama dan Pribadi
Setelah Anda membuat atau bergabung dengan Pustaka Bersama, Anda dapat beralih antara melihat perpustakaan pribadi atau bersama menggunakan toggle.
Anda dapat melakukannya di iPhone atau iPad dengan mengetuk tombol elipsis di bagian atas layar di app Foto, lalu memilih dari Keduanya Pustaka, Pustaka Pribadi, atau Pustaka Bersama.
Di Mac, ada tombol tarik-turun khusus di bilah alat atas yang memungkinkan Anda memilih antara pribadi, bersama, dan keduanya.
Beberapa Hal yang Perlu Diingat Tentang Pustaka Bersama
Anda hanya dapat menjadi salah satu Pustaka Bersama sekaligus, termasuk yang Anda buat sendiri. Individu berusia 13 tahun ke bawah hanya dapat menjadi anggota Pustaka Bersama dalam paket Keluarga Berbagi.
Hanya pengelola (pemilik) perpustakaan yang dapat mengundang orang baru ke perpustakaan. Di iPhone atau iPad, ketuk Pengaturan diikuti dengan nama Anda, lalu iCloud > Foto untuk melihat kontrol untuk menambahkan peserta. Di Mac, klik Foto > Pengaturan > Pustaka Bersama dan tambahkan peserta dari sana.
Setelah ditambahkan, siapa pun dapat berkontribusi ke Pustaka Bersama dan membuat perubahan pada foto dan video di dalamnya.
Cara Menambahkan Media ke Pustaka Foto Bersama iCloud
Untuk menambahkan iPhone secara manual atau item iPad ke Perpustakaan Bersama, ketuk “Pilih” pada tab Perpustakaan, lalu pilih item yang ingin Anda pindahkan. Ketuk ikon elipsis “…” diikuti dengan “Pindahkan ke Pustaka Bersama” untuk menyelesaikan pemindahan.
Pada Mac, Anda cukup memilih item, lalu klik kanan dan pilih “Pindahkan Item ke Pustaka Bersama” dari menu konteks.
Catatan: Saat Anda memindahkan item, item tersebut dipindahkan bukan disalin. Ini berarti item tidak akan ada lagi di perpustakaan pribadi Anda tetapi hanya di Perpustakaan Bersama.
Pada iPhone atau iPad, Anda akan melihat lencana di sebelah item yang terlihat seperti dua orang berdampingan (Dibagikan) atau satu orang (Pribadi). Ketuk ikon ini untuk memindahkan foto dan video individual di antara perpustakaan Anda. Ikon ini tidak terlihat di Mac.
Di iPhone atau iPad Anda, buka Pengaturan > Foto > Pustaka Bersama untuk melihat kontrol Kamera untuk berbagi secara otomatis ke Pustaka Bersama Anda. Ini memungkinkan Anda untuk berbagi foto dan video secara otomatis menggunakan tombol di sudut kiri atas kamera iPhone atau iPad.
Aktifkan "Berbagi Secara Otomatis" untuk berbagi foto melalui Bluetooth saat mendeteksi bahwa Anda bersama orang-orang yang berkontribusi pada Shared yang sama Perpustakaan. Anda juga dapat memilih untuk selalu menambahkan foto dan video ke Pustaka Bersama Anda saat iPhone mendeteksi bahwa Anda berada di rumah dengan sakelar “Bagikan Saat Di Rumah”.
Perpustakaan Bersama Menggunakan Penyimpanan iCloud
iPerpustakaan Foto Bersama Cloud menggunakan penyimpanan iCloud penyelenggara. Jika Anda sudah menggunakan paket Keluarga Berbagi, memiliki Pustaka Bersama tidak akan menghabiskan lebih banyak ruang karena semua anggota paket Anda sudah menggunakan ruang penyelenggara.
Hal-hal menjadi sedikit lebih rumit jika Anda mengundang orang di luar Keluarga Berbagi rencana. Media yang dibagikan dari pihak di luar paket Anda akan memakan ruang penyimpanan iCloud Anda. Anda harus memastikan Anda memiliki penyimpanan yang cukup (mungkin dengan meningkatkan ke tingkat iCloud berikutnya) untuk mengakomodasi perpustakaan yang terus berkembang.
Ingat bahwa perpustakaan bersama ini hanya akan bertambah besar seiring berjalannya waktu. Anda dapat menghapus item dari koleksi Anda (seperti halnya peserta mana pun) dan menggabungkan duplikat. Tapi sifat perpustakaan media adalah bahwa ia tumbuh dari waktu ke waktu.
Jika Anda berkontribusi ke Perpustakaan Foto Bersama iCloud di luar paket Keluarga Berbagi, cobalah dan perhatikan apa yang Anda bagikan (terutama jika menyangkut video atau foto ProRAW ).
Meninggalkan atau Menghapus Perpustakaan Foto Bersama iCloud
Meninggalkan atau menghapus Perpustakaan Foto Bersama iCloud adalah proses yang hampir sama. Jika Anda penyelenggara, Anda dapat menghapus perpustakaan, sementara peserta dapat memilih untuk keluar.
Di iPhone atau iPad, ketuk Pengaturan diikuti dengan nama Anda, lalu iCloud > Foto. Di Mac, luncurkan Foto dan klik Foto > Pengaturan > Pustaka Bersama. Di sini, Anda akan menemukan opsi untuk keluar dari Pustaka Bersama atau menghapusnya.
Ketika Anda mengklik tombol ini, Anda akan ditanya apakah Anda ingin menyimpan semuanya atau hanya menyimpan item yang Anda kontribusikan. Anda dapat mengonfirmasi niat Anda untuk menghapus atau keluar, dan item yang dipilih akan dipertahankan.
Penyelenggara harus memberi tahu peserta tentang niat mereka untuk menghapus Pustaka Bersama sehingga mereka dapat membuat pilihan ini sendiri. Jika tidak, aturan yang berbeda berlaku saat perpustakaan dihapus.
Jika peserta telah berada di perpustakaan selama lebih dari tujuh hari, semuanya akan ditransfer ke perpustakaan pribadi mereka. Jika mereka telah menjadi anggota kurang dari tujuh hari, hanya kontribusi pribadi mereka yang ditransfer. Aturan yang sama berlaku jika Anda menghapus peserta.
Mengakses Perpustakaan Foto Bersama iCloud di Web
Sama seperti Perpustakaan Foto iCloud standar, Anda dapat mengakses Perpustakaan Bersama di web di iCloud.com. Antarmukanya sangat mirip dengan pengalaman Mac, lengkap dengan drop-down khusus di bagian atas layar untuk beralih di antara perpustakaan di mana pun Anda berada.
Cara yang Berguna untuk Berbagi Foto
iCloud Shared Photo Library mengambil keuntungan dari berbagi foto dengan orang terdekat dan tersayang , dengan asumsi Anda mengaturnya dengan cara yang memfasilitasi berbagi.
Daripada meminta atau diminta untuk “mengirim foto yang Anda ambil kemarin” mereka (semoga) sudah ada di Pustaka Bersama Anda, untuk dijelajahi, diedit, dan digunakan orang lain tempat lain.
Hanya perlu diingat bahwa siapa pun dapat menambah, mengubah, dan menghapus item. Anda juga dapat berbagi foto menggunakan Album Bersama iCloud dengan cara yang lebih terkontrol dan tidak terlalu terbuka. Semoga dengan kedatangan koleksi media bersama akan memacu Apple untuk menambah tingkat penyimpanan yang lebih besar dengan harga per gigabyte yang lebih rendah.
Disadur dari HowToGeek.com.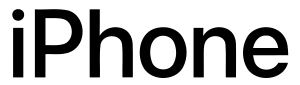 Untuk membuat Perpustakaan Bersama, di iPhone atau iPad, buka Pengaturan > [Nama Anda] > iCloud > Foto. Ketuk "Perpustakaan Bersama" dan "Mulai." Di Mac, luncurkan app Foto dan pilih Foto > Pengaturan > Pustaka Bersama > Mulai. Sekarang Anda dapat memilih peserta dan memutuskan foto dan video yang akan dibagikan.
Pengguna Apple kini lebih mudah berbagi foto dan video dengan teman dekat dan keluarga melalui Perpustakaan Foto Bersama iCloud. Inilah yang perlu Anda ketahui tentang menyiapkan dan menggunakan fitur.
Untuk membuat Perpustakaan Bersama, di iPhone atau iPad, buka Pengaturan > [Nama Anda] > iCloud > Foto. Ketuk "Perpustakaan Bersama" dan "Mulai." Di Mac, luncurkan app Foto dan pilih Foto > Pengaturan > Pustaka Bersama > Mulai. Sekarang Anda dapat memilih peserta dan memutuskan foto dan video yang akan dibagikan.
Pengguna Apple kini lebih mudah berbagi foto dan video dengan teman dekat dan keluarga melalui Perpustakaan Foto Bersama iCloud. Inilah yang perlu Anda ketahui tentang menyiapkan dan menggunakan fitur.
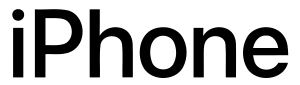 Untuk membuat Perpustakaan Bersama, di iPhone atau iPad, buka Pengaturan > [Nama Anda] > iCloud > Foto. Ketuk "Perpustakaan Bersama" dan "Mulai." Di Mac, luncurkan app Foto dan pilih Foto > Pengaturan > Pustaka Bersama > Mulai. Sekarang Anda dapat memilih peserta dan memutuskan foto dan video yang akan dibagikan.
Pengguna Apple kini lebih mudah berbagi foto dan video dengan teman dekat dan keluarga melalui Perpustakaan Foto Bersama iCloud. Inilah yang perlu Anda ketahui tentang menyiapkan dan menggunakan fitur.
Untuk membuat Perpustakaan Bersama, di iPhone atau iPad, buka Pengaturan > [Nama Anda] > iCloud > Foto. Ketuk "Perpustakaan Bersama" dan "Mulai." Di Mac, luncurkan app Foto dan pilih Foto > Pengaturan > Pustaka Bersama > Mulai. Sekarang Anda dapat memilih peserta dan memutuskan foto dan video yang akan dibagikan.
Pengguna Apple kini lebih mudah berbagi foto dan video dengan teman dekat dan keluarga melalui Perpustakaan Foto Bersama iCloud. Inilah yang perlu Anda ketahui tentang menyiapkan dan menggunakan fitur.

