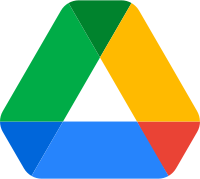
Google Drive memungkinkan Anda mengunduh satu, beberapa, atau semua file Anda dari akun ke desktop atau ponsel Anda. Anda bahkan dapat mengunduh Dokumen, Spreadsheet, dan Slide dalam format yang kompatibel di komputer Anda. Berikut cara melakukannya.
Sebelum Anda mulai mengunduh file, pastikan perangkat Anda memiliki ruang kosong yang cukup untuk menampung file-file tersebut.
Mengunduh Satu File atau Folder Dari Google Drive
Untuk mengunduh file satu per satu atau folder, pertama, luncurkan Google Drive di desktop Anda. Kemudian temukan file atau folder yang ingin Anda unduh. Jika Anda memilih untuk mengunduh folder, Drive akan mengompresnya menjadi file ZIP.
Setelah Anda menemukan item yang akan diunduh, klik kanan dan pilih “Unduh”. buat file ZIP.
Ketika file atau folder Anda siap untuk diunduh, jendela "simpan" standar komputer Anda akan terbuka. Di sini, pilih di mana Anda ingin menyimpan konten yang diunduh, lalu klik "Simpan."
File atau folder yang Anda unduh akan tersedia di direktori yang Anda tentukan, dan Anda sudah siap.
Unduh Beberapa File atau Folder Dari Google Drive
Untuk mengunduh lebih dari satu file atau folder, pertama-tama cari item tersebut di Google Drive.
Pilih item yang ingin Anda unduh. Anda dapat memilih beberapa file dengan menahan Ctrl (Windows) atau Command (Mac) sambil mengklik file.
Ketika item Anda dipilih, klik kanan salah satu item dan pilih "Unduh."
Google Drive akan ZIP file Anda dan memungkinkan Anda untuk simpan ZIP ini ke komputer Anda. Anda sudah siap.
Download Semua File atau Folder Dari Google Drive
Jika Anda ingin mendownload semuanya dari Drive Anda sekaligus, gunakan layanan Takeout Google untuk melakukannya.
- Mulai dengan meluncurkan browser web Anda dan membuka situs Google Takeout. Di sana, masuk ke akun Google Anda.
- Setelah masuk, dari bagian atas daftar item Anda, pilih "Batalkan Semua."
- Gulir ke bawah dan aktifkan opsi "Drive". Ini memastikan hanya konten Drive Anda yang diekspor.
- Gulir halaman sepenuhnya ke bawah dan klik "Langkah Berikutnya."
- Dari menu tarik-turun "Metode Pengiriman", pilih "Kirim Tautan Unduhan melalui Email." Dengan cara ini Anda akan mendapatkan tautan untuk mengunduh semua konten Drive Anda melalui email. Dari menu tarik-turun "Frekuensi", pilih "Ekspor Sekali". (Jika Anda menggunakan Windows, Anda mungkin menginginkan ZIP.) Kemudian, klik menu tarik-turun ukuran dan pilih ukuran maksimum untuk setiap arsip. Anda dapat membiarkan ini ke nilai default jika diinginkan.
- Terakhir, di bagian bawah, klik "Buat Ekspor".
Google akan mulai membuat dump konten Drive Anda. Setelah selesai, Anda akan menerima tautan di alamat email Anda untuk mengunduh dump tersebut.
Mengunduh Dokumen, Spreadsheet, dan Slide Dari Google Drive
Sama seperti file Anda, Google Documents, Spreadsheet, dan Slide Anda juga dapat dengan mudah diunduh untuk penggunaan offline di komputer Anda. Anda dapat mengunduh file ini dalam berbagai format yang didukung offline, termasuk format Microsoft Office.
Untuk melakukannya, lihat bagian khusus kami untuk Dokumen, Spreadsheet, dan Slide. Mereka akan menunjukkan kepada Anda, langkah demi langkah, cara mengunduh file kantor online Anda dalam berbagai format.
Menyimpan File Dari Google Drive ke Ponsel Cerdas atau Tablet Anda
Untuk ponsel dan tablet, Google Drive menawarkan dua opsi pengunduhan: Anda dapat membuat file tersedia offline atau Anda dapat mengunduh file ke ponsel Anda.
Pada opsi pertama, file Anda tersedia untuk penggunaan offline, tetapi Anda harus menggunakan aplikasi Google Drive untuk mengaksesnya. Pada opsi kedua, Anda mendapatkan file independen yang sebenarnya untuk digunakan di manajer file Anda. Ingatlah bahwa, pada saat tulisan ini dibuat, Anda tidak dapat mengunduh folder dari Google Drive ke ponsel Anda.
- Untuk memulai proses pengunduhan, luncurkan aplikasi Google Drive di ponsel Anda dan masuk ke akun Anda.
- Di Drive, cari file Anda ingin mengunduh. Kemudian, di sebelah file itu, ketuk tiga titik.
- Di menu yang terbuka, untuk membuat file Anda tersedia secara offline, ketuk "Jadikan Tersedia Offline". Untuk mengunduh file ke pengelola file Anda, pilih “Unduh.”
Google Drive akan menyimpan file tersebut ke telepon Anda. Selamat menikmati!
Jika Anda ingin mengunggah file ke Google Drive, melakukannya juga sama mudahnya. Lihat panduan kami untuk petunjuk langkah demi langkah.
Itulah berita seputar
Cara Mengunduh File dan Folder Dari Google Drive, semoga bermanfaat.
Disadur dari HowToGeek.com.
