Apache Solr adalah platform pencarian sumber terbuka yang ditulis di Java. Solr menyediakan pencarian teks lengkap, saran ejaan, urutan dan peringkat dokumen khusus, pembuatan cuplikan, dan penyorotan.
Tutorial ini akan membantu Anda menginstal Apache Solr 9.0 di Ubuntu 22.04 Jammy Jellyfish systems.
Langkah 1 – Instal Java
Apache Solr 9 memerlukan Java 11 atau versi yang lebih besar untuk dijalankan. Itu juga diuji dengan Java 17. Pastikan sistem Anda memenuhi semua persyaratan Apache Solr. Jika seandainya, Java tidak diinstal pada sistem Anda, jalankan perintah berikut:
sudo apt update && Sudo apt install default-jdk
Setelah instalasi, periksa versi Java yang aktif:
java -versi openjdk versi "11.0.15" 2022-04-19 OpenJDK Runtime Environment (build 11.0.15+10-Ubuntu-0ubuntu0.22.04.1) OpenJDK 64-Bit Server VM (build 11.0.15+10-Ubuntu- 0ubuntu0.22.04.1, mode campuran, berbagi)]sebelum Kunjungi tautan di bawah ini untuk menginstal versi Java lainnya di Ubuntu 22.04.https://tecadmin.net/how-to-install-java-on-ubuntu-22-04/ Langkah 2 – Menginstal Apache Solr di Ubuntu
Pada saat menulis tutorial ini, Apache Solr 9.0 adalah versi terbaru yang tersedia. Itu dapat diunduh dengan perintah berikut. Jika unduhan gagal, kunjungi halaman unduhan Solr untuk mendapatkan versi terbaru.
Untuk mengunduh Apache Solr 9.0, ketik:
wget https://dlcdn.apache.org/solr/solr/9.0.0 /solr-9.0.0.tgz
Setelah mengunduh, ekstrak skrip shell penginstal layanan Apache Solr dari file arsip Solr.
tar xzf solr-9.0.0.tgz solr-9.0.0/bin/ install_solr_service.sh --strip-components=2
Kemudian, mulai instalasi Solar di Ubuntu dengan menjalankan perintah berikut. Pastikan untuk menjalankan perintah dari direktori yang sama dari file arsip yang diunduh.
sudo bash ./install_solr_service.sh solr-9.0.0.tgz

Menginstal Apache Solr di Ubuntu
Ini akan menyelesaikan instalasi Apache Solr di sistem Ubuntu Anda.
Langkah 3 – Kelola Layanan Solr
Solr dikonfigurasi sebagai layanan di sistem Anda. Anda cukup menggunakan perintah berikut untuk Memulai, Menghentikan, dan memeriksa status layanan Solr.
Start Layanan Solr:
sudo systemctl stop solr ]layanan preStop Solr:
sudo systemctl start solr ] praPeriksa status layanan Solr:
sudo systemctl status solr] praLangkah 4 – Buat Koleksi Solr Baru
Setelah instalasi Solr berhasil di sistem Anda. Buat koleksi pertama di Apache Solr menggunakan perintah berikut.
sudo su - solr -c "/opt/solr/bin/solr create -c mycol1 -n data_driven_schema_configs"
Keluaran: Membuat inti baru `mycol1`] praLangkah 5 – Izinkan Akses Publik Apache Solr
Apache Solr default hanya berjalan di localhost. Untuk mengizinkan server Solr dapat diakses publik melalui jaringan, edit file konfigurasi /etc/default/solr.in.sh.
sudo vim /etc/default/solr.in.sh
Search untuk variabel SOLR_JETTY_HOST . Batalkan komentar dengan menghapus simbol hash (#) awal. Setel nilainya ke “0.0.0.0”.
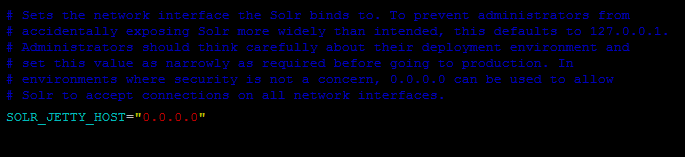
Ubah Apache Solr Listen Host Address
Simpan file dan tutup. Mulai ulang layanan Solr untuk menerapkan perubahan.
sudo systemctl restart solr
Periksa alamat host mendengarkan Apache Solr.
sudo ss -tupln | grep 8983 ]pra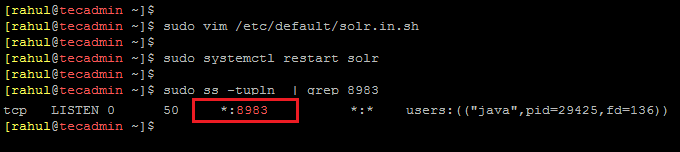 Periksa Apache Solar Listening Host dan Port
Seperti pada tangkapan layar di atas, Solr mendengarkan di semua antarmuka (“*”).
Langkah 6 – Akses Panel Admin Solr
Apache Solr default berjalan pada port 8 983. Anda dapat mengakses port Solr di browser web Anda menggunakan alamat IP server atau nama domain yang diarahkan ke server tersebut.
http://solr.tecadmin.net:8983/
Periksa Apache Solar Listening Host dan Port
Seperti pada tangkapan layar di atas, Solr mendengarkan di semua antarmuka (“*”).
Langkah 6 – Akses Panel Admin Solr
Apache Solr default berjalan pada port 8 983. Anda dapat mengakses port Solr di browser web Anda menggunakan alamat IP server atau nama domain yang diarahkan ke server tersebut.
http://solr.tecadmin.net:8983/  Apache Solr Dashboard
Sekarang, pilih "mycol1" di bawah core selector drop down di sidebar
kiri
Apache Solr Dashboard
Sekarang, pilih "mycol1" di bawah core selector drop down di sidebar
kiri Apache Solr Dasbor Koleksi Di sini Anda dapat melihat statika koleksi yang dibuat pada langkah sebelumnya bernama "mycol1". Klik “Core Selector” di sidebar kiri dan pilih Created Collection.
Conclusion
Dalam tutorial ini, Anda telah belajar tentang instalasi layanan Apache Solr di Ubuntu 22.04 Linux system.
Apache Solr Dasbor Koleksi Di sini Anda dapat melihat statika koleksi yang dibuat pada langkah sebelumnya bernama "mycol1". Klik “Core Selector” di sidebar kiri dan pilih Created Collection.
Conclusion
Dalam tutorial ini, Anda telah belajar tentang instalasi layanan Apache Solr di Ubuntu 22.04 Linux system.
Referensi tecadmin.com
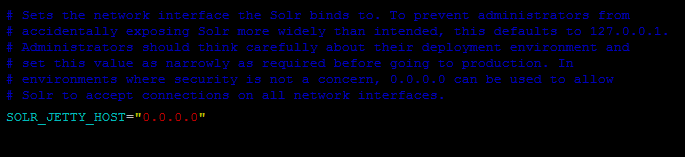 Ubah Apache Solr Listen Host Address
Simpan file dan tutup. Mulai ulang layanan Solr untuk menerapkan perubahan.
Ubah Apache Solr Listen Host Address
Simpan file dan tutup. Mulai ulang layanan Solr untuk menerapkan perubahan.
Periksa Apache Solar Listening Host dan Port Seperti pada tangkapan layar di atas, Solr mendengarkan di semua antarmuka (“*”). Langkah 6 – Akses Panel Admin Solr Apache Solr default berjalan pada port 8 983. Anda dapat mengakses port Solr di browser web Anda menggunakan alamat IP server atau nama domain yang diarahkan ke server tersebut. http://solr.tecadmin.net:8983/
Apache Solr Dashboard Sekarang, pilih "mycol1" di bawah core selector drop down di sidebar kiri
Apache Solr Dasbor Koleksi Di sini Anda dapat melihat statika koleksi yang dibuat pada langkah sebelumnya bernama "mycol1". Klik “Core Selector” di sidebar kiri dan pilih Created Collection. Conclusion Dalam tutorial ini, Anda telah belajar tentang instalasi layanan Apache Solr di Ubuntu 22.04 Linux system.

