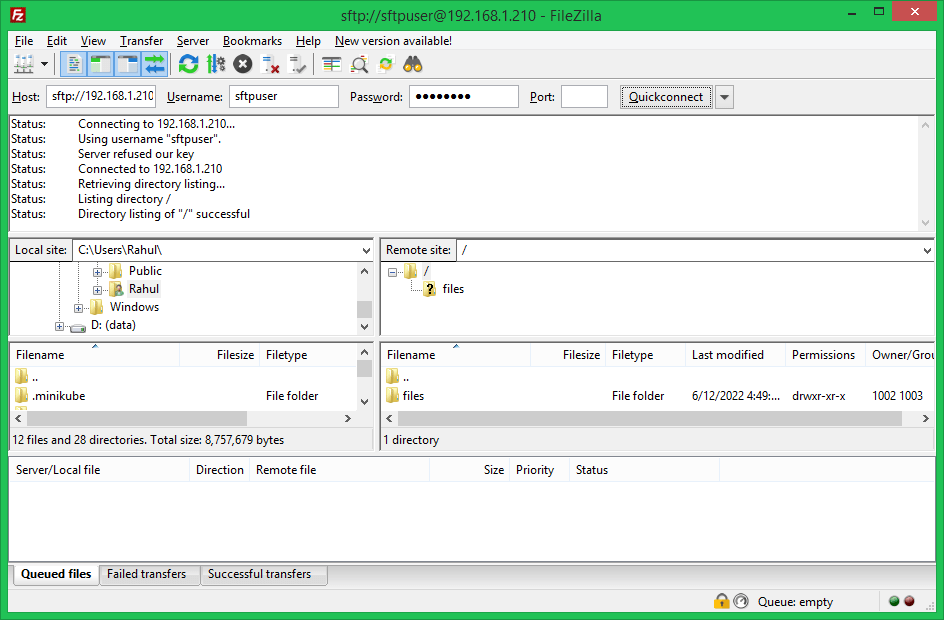SFTP adalah protokol yang memungkinkan transfer file secara aman melalui jaringan. Ini sering digunakan oleh bisnis dan individu untuk mentransfer data sensitif. SFTP mirip dengan FTP tetapi menggunakan protokol yang berbeda untuk komunikasi. SFTP lebih aman daripada FTP dan sering digunakan bersama dengan SSH (Secure Shell) untuk memberikan tingkat keamanan yang lebih tinggi.
Dalam tutorial ini, kami akan membantu Anda membuat pengguna khusus SFTP di sistem Ubuntu 22.04. Akun tersebut dapat terhubung melalui SFTP tetapi tidak dapat terhubung melalui SSH. Juga, ini akan membatasi (chroot) pengguna SFTP ke direktori tertentu saja.
Persyaratan
A menjalankan sistem Ubuntu 22.04 LTS dengan akses shell Memerlukan akun istimewa sudoLangkah 1 – Buat Pengguna SFTP
Pertama-tama, buat akun baru di sistem Anda untuk digunakan sebagai sftp user.
Perintah berikut akan membuat akun baru bernama sftpuser tanpa akses shell. Anda dapat mengubah nama pengguna choice
sudo adduser --shell /bin/false sftpuser] Anda praLangkah 2 – Konfigurasikan Direktori SFTP
Sekarang, buat struktur direktori agar dapat diakses oleh pengguna sftp.sudo mkdir -p /var/sftp/files
Di sini kita akan mengizinkan pengguna untuk mengakses direktori “file” saja.
Sekarang, ubah kepemilikan direktori file menjadi sftpuser. Sehingga sftpuser hanya dapat membaca dan menulis di direktori ini.sudo chown sftpuser:sftpuser /var/sftp/files
Dan setel pemilik dan pemilik grup dari /var/sftp ke root. Pengguna root memiliki akses baca/tulis pada akses ini. Anggota grup dan akun lain hanya membaca dan menjalankan izin.sudo chown root:root /var/sftp Sudo chmod 755 /var/sftpStep 3 – Perbarui File Konfigurasi SSH
Sekarang edit file konfigurasi SSH di a editor tekssudo vim /etc/ssh/sshd_config
and tambahkan pengaturan berikut di akhir file.Match User sftpuser ForceCommand internal-sftp PasswordAuthentication yes ChrootDirectory /var/sftp PermitTunnel no AllowAgentForwarding no AllowTcpForwarding no X11Forwarding no
Simpan file konfigurasi dan tutup.
Sekarang validasi file konfigurasi.sudo sshd -t
Jika validasi berhasil, tidak ada output yang akan ditampilkan. Jika ada kesalahan yang muncul di output, pastikan untuk memperbaikinya sebelum menjalankan perintah berikutnya.
Mulai ulang layanan SSH untuk menerapkan perubahan.sudo systemctl restart ssh
Semua selesai. Pengguna khusus SFTP berhasil dibuat di sistem Ubuntu Anda. Sekarang coba masuk ke sistem jarak jauh dengan kredensial pengguna baru, dan periksa apakah semuanya berfungsi dengan benar.
Langkah 4 – Terhubung ke SFTP Pengguna
One dapat terhubung ke server SFTP jarak jauh menggunakan baris perintah atau aplikasi grafis seperti Filezilla atau WinSCP. Dalam tutorial ini, saya akan menunjukkan kepada Anda kedua cara untuk menghubungkan sftp hanya ke akun di sistem Ubuntu. Pengguna
Linux dapat menggunakan utilitas baris perintah sftp untuk terhubung ke instance sftp jarak jauh.sftp [email protected][email protected]`s password: sftp>
Anda juga dapat terhubung ke server SFTP jarak jauh menggunakan aplikasi antarmuka grafis seperti FileZilla. Itu tersedia untuk pengguna Linux dan Windows. Pengguna Filezilla membuka aplikasi dan terhubung ke sftp sebagai:
Host: sftp://system-ip-host Nama pengguna: Gunakan pengguna SFTP yang dibuat pada langkah 1. Kata sandi: Gunakan kata sandi pengguna SFTP yang dibuat pada langkah 1. Port: Gunakan port server SSH atau tetap kosong untuk port default.
Verifikasi tanpa shell akses:
Karena akun ini dikonfigurasi untuk SFTP saja koneksi. Jadi jika ada pengguna yang mencoba terhubung melalui SSH akan terputus segera setelah otentikasi berhasil. Pengguna akan mendapatkan pesan di bawah ini:ssh [email protected][email protected]`s password: Layanan ini hanya mengizinkan koneksi sftp. Koneksi ke sftp.tecadmin.net ditutup.Conclusion
Sebagai kesimpulan, menyiapkan server SFTP adalah cara yang bagus untuk mentransfer file antar komputer dengan aman. Dengan mengikuti langkah-langkah dalam artikel ini, Anda dapat mengatur server SFTP Anda sendiri dalam waktu singkat di sistem Ubuntu. Jika Anda memiliki pertanyaan, jangan ragu untuk meninggalkan komentar di bawah dan kami akan dengan senang hati membantu.
Referensi tecadmin.com