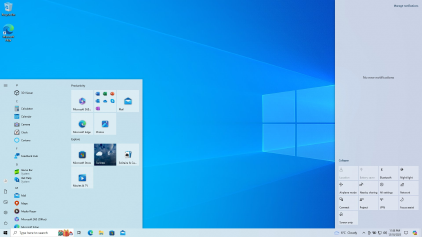
Untuk menghapus kata sandi akun pengguna Windows 10, buka halaman Opsi masuk di Pengaturan, pilih "Ubah" di bawah Kata Sandi dan masukkan kata sandi kosong. Anda hanya dapat menghapus kata sandi Anda jika Anda menggunakan akun lokal dan bukan akun Microsoft. Kami merekomendasikan hal ini untuk alasan keamanan.
Tidak semua orang suka harus memasukkan kata sandi setiap kali mereka perlu masuk ke komputer mereka. Windows 10 memungkinkan Anda menyingkirkan kata sandi tanpa terlalu banyak kerumitan. Begini caranya.
Ada beberapa peringatan yang harus Anda ketahui bahkan sebelum Anda mempertimbangkan untuk menggunakan teknik yang kami bahas dalam artikel ini.
Anda harus menggunakan akun lokal agar trik penghapusan sandi berfungsi. Anda tidak dapat menghapus kata sandi jika menggunakan akun Microsoft. Jika Anda menggunakan akun Microsoft dan masih ingin melakukannya, Anda harus mengembalikan akun Anda ke akun lokal. Menghapus kata sandi dari komputer Anda dapat menjadi risiko keamanan. Siapa pun dapat mengaksesnya hanya dengan berjalan ke sana. Namun, orang masih perlu memiliki akses fisik untuk melakukan ini. Tidak memiliki kata sandi di akun lokal tidak membuat Anda lebih rentan terhadap penyusupan jarak jauh. Jika Anda membuat akun administrator tidak memiliki kata sandi, aplikasi jahat yang berjalan di PC Anda secara teoritis dapat memperoleh akses tinggi ke Windows. Jika Anda hanya memiliki satu akun di PC Windows Anda, adalah ide yang lebih baik untuk mengatur Windows agar Anda masuk secara otomatis daripada menghapus kata sandi Anda, tetapi bahkan itu memiliki masalah. Kami akan menunjukkan cara melakukannya nanti di artikel ini dan perhatikan risiko keamanan spesifik yang menyertainya, juga.
Ya, itu banyak peringatan penting. Sebenarnya, kami umumnya menyarankan untuk tidak menggunakan teknik ini, meskipun, dalam keadaan tertentu, itu mungkin masuk akal. Pada akhirnya, kami menulis tentang mereka karena kami telah melihat saran yang disebarkan di situs lain tanpa memperhatikan risiko penting yang menyertainya.
Cara Menghapus Kata Sandi Windows untuk Akun Pengguna Lokal
Buka aplikasi Pengaturan dengan mengklik menu Mulai dan kemudian Pengaturan cog.
Tip: Anda juga dapat menekan Windows+i untuk membuka aplikasi Pengaturan.
Selanjutnya, klik "Akun."
Dari daftar pengaturan di sisi kiri, pilih "Opsi Masuk" dan kemudian di bawah " Kata sandi” di sebelah kanan, klik tombol “Ubah”.
Untuk mengubah kata sandi Anda, Anda harus terlebih dahulu mengonfirmasi kata sandi Anda saat ini, untuk alasan keamanan. Setelah Anda selesai melakukannya, klik "Berikutnya."
Untuk bagian selanjutnya, karena kami tidak ingin menggunakan kata sandi untuk masuk, biarkan semua bidang kosong dan klik "Berikutnya." Dengan tidak memasukkan kata sandi dan membiarkannya kosong, Windows mengganti kata sandi Anda saat ini dengan yang kosong.
Terakhir, klik “Selesai.”
Atau, jika Anda merasa lebih nyaman di baris perintah, jalankan Command Prompt yang ditinggikan dan masukkan perintah berikut , mengganti nama pengguna dengan nama akun pengguna (pastikan untuk menyertakan tanda kutip dalam perintah): pengguna
net "nama pengguna" ""
Saat berikutnya Anda masuk, yang harus Anda lakukan hanyalah mengklik "Masuk" untuk akun yang baru saja Anda ubah.
Cara Masuk Secara Otomatis ke Windows 10
Masuk secara otomatis adalah opsi yang lebih baik jika Anda hanya memiliki satu pengguna di PC.
Perhatikan bahwa ada risiko keamanan dengan metode ini juga. Pertama, hal yang sama yang kami sebutkan sebelumnya berlaku: Siapa pun dapat berjalan ke PC Anda dan masuk sendiri. Terlebih lagi, ketika Anda mengaktifkannya, Windows menyimpan kata sandi akun Anda di PC Anda di mana siapa pun dengan akses admin dapat menemukannya. Sekali lagi, ini bukan masalah besar jika PC Anda berada di lokasi aman yang hanya dapat diakses oleh orang yang Anda percayai (seperti mungkin di rumah Anda), tetapi itu bukan ide yang baik untuk laptop yang Anda bawa, dan tentu saja bukan ide yang baik jika Anda menggunakan akun Microsoft daripada akun lokal. Kami memiliki artikel lengkap yang merinci risiko dengan mengatur login otomatis yang mungkin ingin Anda baca sebelum mengaktifkannya. untuk menyiapkan.
Jalankan perintah netplwiz dari Start Menu atau Command Prompt. Di jendela Akun Pengguna yang terbuka, hapus centang pada kotak “Pengguna harus memasukkan nama pengguna dan sandi untuk menggunakan komputer ini”, lalu klik “OK”.
Jika kotak centang tidak ada, Anda harus mengaktifkannya kembali dengan registry hack.
Warning: Berhati-hatilah saat mengedit Registry Windows. Mengubah atau menghapus nilai dapat membuat program (atau bahkan Windows itu sendiri) tidak stabil atau tidak dapat digunakan. Ikuti instruksi kami dengan rajin dan Anda tidak akan mengalami masalah.
Buka Registry Editor (Regedit), lalu buka:
Computer\HKEY_LOCAL_MACHINE\SOFTWARE\Microsoft\Windows NT\CurrentVersion\PasswordLessDevice
Ada DWORD, “DeviceBuildVersions, ” yang perlu kita edit. Jika Anda tidak melihat kotak centang pada langkah terakhir, nilai DWORD adalah 2, dan harus 0. Klik dua kali “DevicePasswordLessBuildVersion” untuk mengedit nilainya.
Setel “Value Data” ke 0, lalu klik "OK."
Run netplwiz lagi dan Anda akan menemukan kotak centang di mana seharusnya.
Satu opsi terakhir harus dimatikan untuk memastikan Anda tidak perlu menggunakan kata sandi untuk masuk lagi. Di aplikasi Pengaturan, buka Pengaturan> Akun> Opsi masuk, dan di bawah "Memerlukan Masuk" pilih "Tidak Pernah" dari daftar tarik-turun. , kapan pun Anda jauh dari komputer dan membangunkannya kembali, Anda tidak perlu memasukkan kata sandi apa pun untuk masuk ke akun Anda.
Itulah berita seputar
Cara Menghapus Kata Sandi Windows 10 Anda, semoga bermanfaat.
Disadur dari HowToGeek.com.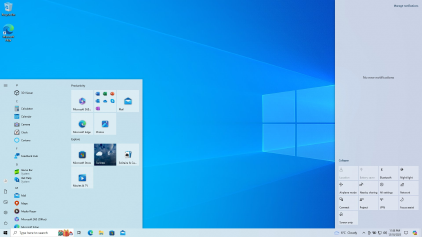 Untuk menghapus kata sandi akun pengguna Windows 10, buka halaman Opsi masuk di Pengaturan, pilih "Ubah" di bawah Kata Sandi dan masukkan kata sandi kosong. Anda hanya dapat menghapus kata sandi Anda jika Anda menggunakan akun lokal dan bukan akun Microsoft. Kami merekomendasikan hal ini untuk alasan keamanan.
Tidak semua orang suka harus memasukkan kata sandi setiap kali mereka perlu masuk ke komputer mereka. Windows 10 memungkinkan Anda menyingkirkan kata sandi tanpa terlalu banyak kerumitan. Begini caranya.
Ada beberapa peringatan yang harus Anda ketahui bahkan sebelum Anda mempertimbangkan untuk menggunakan teknik yang kami bahas dalam artikel ini.
Anda harus menggunakan akun lokal agar trik penghapusan sandi berfungsi. Anda tidak dapat menghapus kata sandi jika menggunakan akun Microsoft. Jika Anda menggunakan akun Microsoft dan masih ingin melakukannya, Anda harus mengembalikan akun Anda ke akun lokal. Menghapus kata sandi dari komputer Anda dapat menjadi risiko keamanan. Siapa pun dapat mengaksesnya hanya dengan berjalan ke sana. Namun, orang masih perlu memiliki akses fisik untuk melakukan ini. Tidak memiliki kata sandi di akun lokal tidak membuat Anda lebih rentan terhadap penyusupan jarak jauh. Jika Anda membuat akun administrator tidak memiliki kata sandi, aplikasi jahat yang berjalan di PC Anda secara teoritis dapat memperoleh akses tinggi ke Windows. Jika Anda hanya memiliki satu akun di PC Windows Anda, adalah ide yang lebih baik untuk mengatur Windows agar Anda masuk secara otomatis daripada menghapus kata sandi Anda, tetapi bahkan itu memiliki masalah. Kami akan menunjukkan cara melakukannya nanti di artikel ini dan perhatikan risiko keamanan spesifik yang menyertainya, juga.
Ya, itu banyak peringatan penting. Sebenarnya, kami umumnya menyarankan untuk tidak menggunakan teknik ini, meskipun, dalam keadaan tertentu, itu mungkin masuk akal. Pada akhirnya, kami menulis tentang mereka karena kami telah melihat saran yang disebarkan di situs lain tanpa memperhatikan risiko penting yang menyertainya.
Untuk menghapus kata sandi akun pengguna Windows 10, buka halaman Opsi masuk di Pengaturan, pilih "Ubah" di bawah Kata Sandi dan masukkan kata sandi kosong. Anda hanya dapat menghapus kata sandi Anda jika Anda menggunakan akun lokal dan bukan akun Microsoft. Kami merekomendasikan hal ini untuk alasan keamanan.
Tidak semua orang suka harus memasukkan kata sandi setiap kali mereka perlu masuk ke komputer mereka. Windows 10 memungkinkan Anda menyingkirkan kata sandi tanpa terlalu banyak kerumitan. Begini caranya.
Ada beberapa peringatan yang harus Anda ketahui bahkan sebelum Anda mempertimbangkan untuk menggunakan teknik yang kami bahas dalam artikel ini.
Anda harus menggunakan akun lokal agar trik penghapusan sandi berfungsi. Anda tidak dapat menghapus kata sandi jika menggunakan akun Microsoft. Jika Anda menggunakan akun Microsoft dan masih ingin melakukannya, Anda harus mengembalikan akun Anda ke akun lokal. Menghapus kata sandi dari komputer Anda dapat menjadi risiko keamanan. Siapa pun dapat mengaksesnya hanya dengan berjalan ke sana. Namun, orang masih perlu memiliki akses fisik untuk melakukan ini. Tidak memiliki kata sandi di akun lokal tidak membuat Anda lebih rentan terhadap penyusupan jarak jauh. Jika Anda membuat akun administrator tidak memiliki kata sandi, aplikasi jahat yang berjalan di PC Anda secara teoritis dapat memperoleh akses tinggi ke Windows. Jika Anda hanya memiliki satu akun di PC Windows Anda, adalah ide yang lebih baik untuk mengatur Windows agar Anda masuk secara otomatis daripada menghapus kata sandi Anda, tetapi bahkan itu memiliki masalah. Kami akan menunjukkan cara melakukannya nanti di artikel ini dan perhatikan risiko keamanan spesifik yang menyertainya, juga.
Ya, itu banyak peringatan penting. Sebenarnya, kami umumnya menyarankan untuk tidak menggunakan teknik ini, meskipun, dalam keadaan tertentu, itu mungkin masuk akal. Pada akhirnya, kami menulis tentang mereka karena kami telah melihat saran yang disebarkan di situs lain tanpa memperhatikan risiko penting yang menyertainya.

