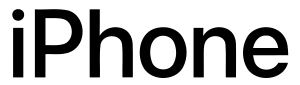
Gunakan Kamera Berkelanjutan dengan membuka FaceTime, Photo Booth, atau app lain yang memerlukan webcam di Mac Anda. Pilih iPhone Anda dari pengaturan video atau kamera aplikasi. Buka Pusat Kontrol untuk menggunakan fitur tambahan seperti Panggung Tengah, mode Potret, atau Tampilan Meja.
Dengan iOS 16 dan macOS 13, Anda dapat menggunakan Kamera Berkelanjutan Apple untuk mengubah iPhone yang kompatibel menjadi webcam berkualitas tinggi. Ini berguna, nyaman, dan sederhana. Mari selami.
Persyaratan Kamera Berkelanjutan
Bahkan jika Anda memiliki webcam internal terbaik (seperti yang ada di MacBook Pro 2021), Mac Anda akan memberikan gambar yang lebih rendah daripada iPhone Anda. Optik, resolusi keseluruhan, dan performa cahaya rendah lebih baik pada iPhone yang dirancang dengan mempertimbangkan fotografi dan videografi.
Untungnya, Kamera Berkelanjutan memungkinkan Anda menggunakan kamera belakang berkualitas tinggi iPhone sebagai webcam untuk Mac.
Untuk menggunakan fitur ini , Anda memerlukan iPhone XR (diperkenalkan pada 2018) atau lebih baru, termasuk penyegaran iPhone SE 2020 dan 2022. Ponsel itu harus menjalankan iOS 16, yang dirilis pada September 2022.
Selain itu, semakin baru iPhone Anda, semakin banyak fitur yang dapat Anda akses. Misalnya, Panggung Tengah, fitur yang mengikuti Anda di sekitar ruangan menggunakan beberapa perangkat lunak, berfungsi dengan iPhone 11 atau lebih baru. Tampilan Meja, yang memperlihatkan meja Anda di depan Anda, berfungsi di iPhone 11 atau lebih baru (tetapi tidak di iPhone SE). Untuk fitur Studio Light, yang secara artifisial meningkatkan pencahayaan di adegan Anda, Anda memerlukan iPhone 12 atau lebih baru.
Kamera Berkelanjutan dibangun ke dalam macOS 13 Ventura. Itu berarti Mac apa pun yang mampu menjalankan macOS 13 dapat menggunakan Kamera Berkelanjutan. Fitur ini bekerja baik dalam mode kabel dan nirkabel. Anda tidak perlu menyambungkan iPhone ke Mac untuk menggunakannya, meskipun Anda mungkin ingin menyambungkan ke daya jika baterai lemah.
Jangan khawatir—Anda akan melihat pemberitahuan di Mac saat baterai iPhone hampir habis , jadi Anda akan tahu kapan harus memasangnya.
IPhone Terbaik 2022 iPhone Terbaik Secara KeseluruhanIPhone 14 ProPembelian TerbaikIPhone Klasik 14Pembelian TerbaikIPhone Anggaran TerbaikApple iPhone SE (2022)Pembelian TerbaikKamera iPhone TerbaikIPhone 14 ProPembelian TerbaikMasa Pakai Baterai TerbaikiPhone 14 Pro MaxPembelian TerbaikCara Menggunakan Anda iPhone sebagai Webcam
Anda seharusnya dapat menggunakan Kamera Berkelanjutan di sebagian besar aplikasi yang menggunakan webcam. Anda mungkin perlu secara eksplisit memilih iPhone Anda sebagai masukan dalam pengaturan aplikasi, yang akan berbeda untuk setiap aplikasi yang Anda gunakan.
Selama pengujian kami, kami dapat membuat fitur tersebut berfungsi (secara nirkabel) di aplikasi berikut:
Photo Booth: Klik "Kamera" di bagian atas layar, lalu pilih iPhone Anda. QuickTime Player: Klik File > Film Baru, lalu pilih iPhone Anda dari kotak drop-down di sebelah tombol Rekam. FaceTime: Klik "Video" di bagian atas layar, lalu pilih iPhone Anda di bawah subjudul "Kamera". Slack: Klik ikon pengguna Anda di sudut kanan atas aplikasi, lalu pilih Preferences > Audio and Video dan pilih iPhone Anda dari menu drop-down.
Some aplikasi default ke kamera iPhone setiap kali terdeteksi di dekatnya. Kadang-kadang, ini membutuhkan beberapa detik bagi iPhone untuk "bing" dan menampilkan layar penafian untuk menandakan bahwa saat ini sedang dalam mode Kamera Berkelanjutan. menerapkan beberapa fitur keamanan tambahan untuk menghindari penyiaran secara tidak sengaja.
Apple menanggapi satu pertanyaan pengguna Reddit tentang penggunaan Continuity Camera dalam browser untuk diberi tahu bahwa iPhone harus "dalam 'pose ajaib' lanskap, layar mati, terkunci, tidak bergerak (tidak digenggam) ), dan tidak terhalang” untuk bekerja. Itu berarti Anda tidak akan dapat memicu fitur di Safari sambil memegang iPhone.
Salah satu solusi adalah menopang iPhone Anda dalam mode lansekap hingga terhubung, lalu ambil dan pindahkan sesuai kebutuhan.
Menggunakan Panggung Tengah , Potret, Pencahayaan Studio, dan Mode Meja
Saat menggunakan iPhone sebagai webcam, klik Pusat Kontrol di bilah menu di bagian atas (kanan) layar, lalu klik Efek Video. Dari sini, Anda dapat mengaktifkan beberapa efek berbeda yang akan memengaruhi tampilan webcam Anda di mana pun digunakan.
Center Stage mungkin adalah fitur yang paling berguna. Saat mode ini diaktifkan, Anda bebas berjalan di sekitar area terdekat. IPhone Anda akan mengikuti Anda selama Anda tidak melangkah terlalu jauh. Kualitasnya dapat berkurang saat Anda berjalan lebih jauh, karena kamera iPhone berada paling tajam di bagian tengah bingkai.
Mode potret sama dengan mode Potret yang ada di kamera iPhone. Ini memperkenalkan efek depth-of-field palsu buatan (tetapi seringkali mengesankan), ideal untuk memburamkan latar belakang bidikan Anda. Studio Light adalah fitur iPhone lain yang secara artifisial meningkatkan pencahayaan dalam bidikan Anda.
Terakhir, fitur yang disebut Desk View mungkin yang paling menarik. Saat pertama kali mengaktifkannya, Anda akan diminta untuk "mengatur" bidikan dengan menentukan area meja Anda. Pada panggilan FaceTime, tampilan ini akan dibagikan secara otomatis. Di aplikasi lain, Anda harus menggunakan fitur berbagi layar dalam aplikasi untuk memilih jendela "Tampilan Meja" yang muncul agar ini berfungsi.
Pasang iPhone Anda untuk Hasil Terbaik
Anda dapat memasang iPhone di MacBook menggunakan tujuan -Build Belkin MagSafe iPhone Mount. Ini menempel pada tutup MacBook Anda dan memastikan iPhone Anda selalu baik-untuk-pergi apakah Anda menjawab panggilan FaceTime, menggunakan Slack, atau di tengah konferensi berbasis web di Google Meet.
Safari akan secara otomatis mengambil iPhone Anda setiap kali dipasang di tempatnya. Anda tidak harus menggunakan adaptor Belkin (atau adaptor apa pun yang dirancang khusus). Hampir semua dudukan iPhone dapat digunakan, seperti GorillaPod yang terpasang pada pegangan tripod atau bahkan solusi cetak 3D milik Anda sendiri. Tentu saja, tumpukan buku dan kaset tradisional juga berfungsi.
Kamera Kontinuitas Tidak Berfungsi? Coba Langkah Ini
Continuity Camera hanya berfungsi jika Anda memenuhi semua persyaratan. Selain memiliki iPhone XR atau lebih baru yang menjalankan iOS 16 dan Mac dengan macOS 13 Ventura, Anda juga harus memastikan iPhone dan Mac Anda ditautkan ke ID Apple yang sama.
Anda juga harus memiliki autentikasi dua faktor diaktifkan di akun Anda, dan Anda harus memilih iPhone sebagai kamera pilihan Anda di aplikasi apa pun yang Anda gunakan.
Anda harus mengaktifkan Bluetooth dan Wi-Fi di iPhone dan Mac, dengan kedua perangkat dalam jangkauan satu sama lain (kami tidak akan menyimpang lebih jauh dari 30 kaki). Hotspot Pribadi tidak dapat aktif di iPhone Anda (Pengaturan > Hotspot Pribadi), dan Berbagi Internet tidak dapat aktif di Mac Anda (Pengaturan Sistem > Umum > Berbagi). Anda juga tidak dapat menggunakan AirPlay di Mac atau tersambung ke iPad menggunakan SideCar.
Kami melihat masalah dalam membuat Kamera Berkelanjutan bekerja secara nirkabel saat menggunakan VPN. Menonaktifkan koneksi VPN di kedua perangkat memperbaiki masalah.
Jika Anda telah mencoba semuanya, coba Kamera Berkelanjutan dalam mode kabel dengan menghubungkan iPhone ke Mac dengan kabel dan mempercayai setiap perangkat saat diminta.
Apple merekomendasikan untuk mengunci iPhone Anda, membukanya, dan menguncinya lagi untuk menyelesaikan beberapa masalah. Memulai ulang kedua perangkat juga memperbaiki masalah yang kami alami setelah segera menginstal macOS 13 Ventura.
Terakhir, menginstal pembaruan yang luar biasa di bawah (Sistem) Pengaturan > Umum > Pembaruan Perangkat Lunak (di kedua perangkat) mungkin layak dicoba jika Anda masih mengalami masalah.
Gunakan iPhone Anda sebagai Mikrofon dengan Kamera Berkelanjutan
Kamera Berkelanjutan juga dapat berfungsi sebagai mikrofon nirkabel. Anda dapat memilih iPhone Anda di bawah Pengaturan Sistem> Suara> Input untuk menggunakannya untuk menangkap audio lingkungan.
Saat aktif, Anda dapat mengklik Pusat Kontrol diikuti oleh "Mode Mikrofon" untuk memilih Isolasi Suara (yang mencoba meredam suara lingkungan) atau Spektrum Lebar (yang mencakup berbagai suara di sekitar Anda), selain pengambilan audio iPhone "Standar".
Gunakan Aplikasi Pihak Ketiga atau Webcam Khusus
Kami sebelumnya telah membahas solusi pihak ketiga untuk menggunakan iPhone Anda sebagai webcam, dan ini mungkin layak dicoba jika pengaturan Anda saat ini tidak kompatibel dengan Continuity Camera.
Atau, Anda dapat mengambil kartu pengambilan dan menggunakan kamera standar Anda untuk kualitas terbaik. Untuk solusi plug-and-play, pertimbangkan webcam USB khusus sebagai gantinya.
Disadur dari HowToGeek.com.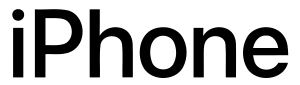 Gunakan Kamera Berkelanjutan dengan membuka FaceTime, Photo Booth, atau app lain yang memerlukan webcam di Mac Anda. Pilih iPhone Anda dari pengaturan video atau kamera aplikasi. Buka Pusat Kontrol untuk menggunakan fitur tambahan seperti Panggung Tengah, mode Potret, atau Tampilan Meja.
Dengan iOS 16 dan macOS 13, Anda dapat menggunakan Kamera Berkelanjutan Apple untuk mengubah iPhone yang kompatibel menjadi webcam berkualitas tinggi. Ini berguna, nyaman, dan sederhana. Mari selami.
Gunakan Kamera Berkelanjutan dengan membuka FaceTime, Photo Booth, atau app lain yang memerlukan webcam di Mac Anda. Pilih iPhone Anda dari pengaturan video atau kamera aplikasi. Buka Pusat Kontrol untuk menggunakan fitur tambahan seperti Panggung Tengah, mode Potret, atau Tampilan Meja.
Dengan iOS 16 dan macOS 13, Anda dapat menggunakan Kamera Berkelanjutan Apple untuk mengubah iPhone yang kompatibel menjadi webcam berkualitas tinggi. Ini berguna, nyaman, dan sederhana. Mari selami.
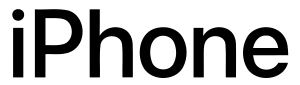 Gunakan Kamera Berkelanjutan dengan membuka FaceTime, Photo Booth, atau app lain yang memerlukan webcam di Mac Anda. Pilih iPhone Anda dari pengaturan video atau kamera aplikasi. Buka Pusat Kontrol untuk menggunakan fitur tambahan seperti Panggung Tengah, mode Potret, atau Tampilan Meja.
Dengan iOS 16 dan macOS 13, Anda dapat menggunakan Kamera Berkelanjutan Apple untuk mengubah iPhone yang kompatibel menjadi webcam berkualitas tinggi. Ini berguna, nyaman, dan sederhana. Mari selami.
Gunakan Kamera Berkelanjutan dengan membuka FaceTime, Photo Booth, atau app lain yang memerlukan webcam di Mac Anda. Pilih iPhone Anda dari pengaturan video atau kamera aplikasi. Buka Pusat Kontrol untuk menggunakan fitur tambahan seperti Panggung Tengah, mode Potret, atau Tampilan Meja.
Dengan iOS 16 dan macOS 13, Anda dapat menggunakan Kamera Berkelanjutan Apple untuk mengubah iPhone yang kompatibel menjadi webcam berkualitas tinggi. Ini berguna, nyaman, dan sederhana. Mari selami.

