PostgreSQL adalah sistem manajemen basis data sumber terbuka (DBMS) yang banyak digunakan karena keandalan, kinerja, dan skalabilitasnya. Ini juga dikenal sebagai DBMS generasi ketiga karena menyimpan data di penyimpanan sekunder daripada memori, membuatnya kurang rentan terhadap penurunan kinerja dan masalah lain yang terkait dengan alokasi memori dinamis. Pada artikel ini, kami akan menunjukkan cara menginstal PostgreSQL di macOS.
Dalam posting blog ini, Anda akan belajar cara menginstal PostgreSQL di macOS dengan Homebrew dengan mengikuti langkah-langkah di bawah ini. Setelah Anda menyelesaikan proses instalasi, Anda akan dapat membuat database, tabel, dan objek lain di dalam tabel tersebut. Anda bahkan dapat menulis kueri terhadap tabel tersebut sehingga tabel tersebut mengembalikan data yang Anda cari.
Menginstal Homebrew
Langkah pertama adalah menginstal Homebrew, yang merupakan pengelola paket untuk macOS. Manajer paket berguna saat menginstal perangkat lunak sumber terbuka (OSS) karena Anda tidak perlu mengunduh kode sumber secara manual, membuat perangkat lunak dari awal, lalu menginstalnya. Sebagai gantinya Anda bisa, cukup gunakan manajer paket untuk menarik OSS yang Anda inginkan dan kemudian menginstalnya dengan perintah sederhana. Anda dapat mengikuti langkah-langkah di bawah ini untuk menginstal Homebrew di macOS.
Pertama, buka jendela Terminal baru dengan mengklik Finder lalu mengklik Aplikasi. Dari sana, klik Utilitas. Ini akan membuka jendela Terminal baru. Di jendela Terminal, ketik:
/bin/bash -c "$(curl -fsSL https://raw.githubusercontent.com/Homebrew/install/HEAD/install.sh)"
You` akan melihat sekelompok teks terbang. Setelah teks berhenti, Anda kemudian diminta untuk menambahkan jalur untuk Terminal ke variabel lingkungan PATH Anda. Anda dapat melakukannya dengan mengetikkan “export PATH=/usr/local/bin:/usr/local/sbin:$PATH” lalu tekan tombol enter.
Installing PostgreSQL
Setelah Anda menginstal Homebrew di macOS, pertama-tama cari tersedia versi server PostgreSQL untuk instalasi:
brew search postgresql
Semua versi atau formula yang tersedia akan dicantumkan.
Pilih salah satu versi PostgreSQL yang terdaftar untuk diinstal di macOS Anda. Misalnya, untuk menginstal PostgreSQL 14, jalankan perintah berikut:
brew install [email protected]
Jika Anda perlu mengupgrade instalasi PostgreSQL yang sudah ada, gunakan perintah berikut:
brew upgrade [email protected]
Ingat bahwa perintah di atas hanya akan mengupgrade versi minor.
Kemudian, mulai layanan PostgreSQL dengan perintah berikut:
brew services start [email protected]
Jika Anda ingin menghentikan atau restart layanan, gunakan perintah berikut:
brew services stop [email protected]brew services restart [email protected]
Itu saja. Anda telah berhasil menginstal server PostgreSQL di macOS.
Login ke PostgreSQL
Setelah menginstal server database baru, Anda perlu mengonfigurasinya sebelum menggunakannya. “psql” adalah utilitas baris perintah untuk mengelola server database Postgres. PostgreSQL default dilengkapi dengan database bernama “postgres”, yang dapat kita gunakan untuk masuk ke server. Jalankan perintah berikut untuk masuk ke terminal Postgres:
psql postgres
“>
Setelah Anda mendapatkan terminal Postgres, Anda dapat memeriksa database yang tersedia dengan perintah berikut:
l
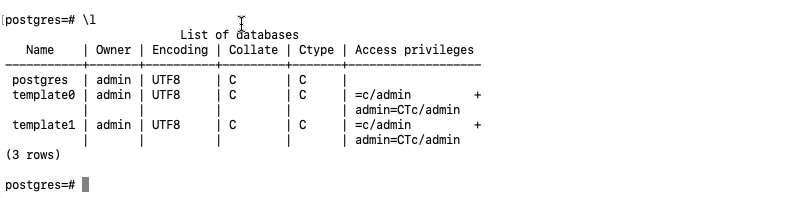
Instalasi default membuat pengguna bernama “admin” dengan hak pengguna super . Itu adalah pemilik database “postgres” default. Anda dapat membuat daftar semua pengguna yang tersedia dengan perintah berikut.
du
Membuat Pengguna
Seperti yang Anda lihat di atas, t dia default PostgreSQL membuat admin super bernama “admin” dan database “postgres”. Anda dapat menggunakan “BUAT PERAN” untuk menambahkan PERAN (Pengguna) baru di sistem Anda atau gunakan utilitas baris perintah “createuse” untuk membuatnya. Secara pribadi, saya suka menggunakan utilitas “createuser” dengan mode interaktif yang membantu menambahkan peran baru dengan cepat untuk detail berikut:
Name untuk PERAN baru (Pengguna). Masukkan kata sandi untuk peran baru Masukkan kembali kata sandi untuk peran baru (Sama seperti di atas) Tekan `n`, jangan berikan hak administrator super. Tekan `y` untuk memberikan hak membuat basis data Tekan `n` untuk tidak mengizinkan membuat peran baru
Anda berhasil menambahkan pengguna baru ke server database Postgres. Gunakan perintah berikut untuk masuk sebagai pengguna baru.
psql postgres -U tecadmin -W
Ubah “tecadmin” dengan nama pengguna Anda. Saat ini pengguna pengguna tidak memiliki database dengan nama, Jadi perintah di atas akan terhubung ke database “postgres”. Tekan tombol Enter dan berikan kata sandi pengguna:

Membuat Database
Sekarang, buat database baru dengan co berikut mmand.
BUAT DATABASE tecadmin;
Setelah membuat database, buat daftar semua database di server postgres.
du
Conclusion2h hh
Dalam artikel ini, kami telah menunjukkan kepada Anda cara menginstal PostgreSQL di macOS. Setelah Anda menyelesaikan proses instalasi, Anda akan dapat membuat database, tabel, dan objek lain di dalam tabel tersebut. Anda bahkan dapat menulis kueri terhadap tabel tersebut sehingga tabel tersebut mengembalikan data yang Anda cari. Setelah selesai, pastikan untuk logout dari pengguna “postgres” atau hentikan layanan PostgreSQL dengan menggunakan perintah “brew services stop postgresql” sebelum melanjutkan menggunakan Mac.
Anda
Referensi tecadmin.com